Youtuber adalah profesi yang mungkin sangat di idam-idamkan sekarang ini, karena dipikiran banyak orang sepertinya sangat mudah membuat video dan menjadi cepat kaya, padahal dibalik layarnya menjadi youtuber juga membutuhkan kerja keras dan modal yang banyak.
Salah satu indikator kenapa saya bilang profesi youtuber populer, adalah karena anak-anak zaman sekarang kalau di tanya cita-citanya maka menjadi youtuber mungkin adalah salah satu jawabannya, yang mana zaman saya sd dulu kata youtuber saja saya tidak tahu.
Salah satu software yang sering digunakan youtuber untuk membuat konten adalah aplikasi OBS (Open Broadcaster Software), aplikasi OBS (Open Broadcaster Software) adalah aplikasi yang tersedia gratis untuk digunakan dan berguna untuk merekam layar komputer.
Yang biasanya banyak digunakan bagi para youtuber gaming, lebih dari sekedar merekam layar terdapat fitur live stream langsung ke youtube, facebook, twitter, dan media live stream lainnya.
Tetapi dibalik kelengkapan fitur tersebut ternyata ada kekurangaannya juga, karena fiturnya banyak dan lumayan lengkap, maka ada cukup banyak konfigurasi yang harus diatur agar OBS (Open Broadcaster Software) bisa berjalan dan hasilnya bagus.
Cukup membingungkan bagi saya saat pertama kali menggunakannya, tetapi mulai paham setelah baca tutorial di internet dan membaca menu-menunya. Bagi sobat yang kebingungan tenang saja, di artikel ini saya akan berbagi cara setting OBS (Open Broadcaster Software) untuk merekam layar komputer, yang bisa sobat ikuti tutorialnya dibawah ini.
-
Pertama-tama install aplikasi OBS (Open Broadcaster Software) terlebih dahulu, sobat bisa mendapatkannya di situs resminya.
Setelah di download dan di install, selanjutnya buka aplikasi OBS (Open Broadcaster Software), biasanya jika baru di buka pertama kali maka tampilan OBS (Open Broadcaster Software) akan blank hitam seperti gambar dibawah ini.Yang perlu sobat perlukan hanyalah mengklik tombol + tambah yang ditunjuk panah merah. -
Setelah muncul menu lainnya silahkan pilih menu Display Capture.
-
Akan muncul lagi jendela baru, saya tidak melakukan perubahan apapun disini, jadi silahkan klik OK saja.
-
Muncul lagi jendela baru, sekarang sudah ada tampilan layar didalam layar, dibagian bawahnya ada pilihan Display (atau monitor) yang ingin digunakan, karena monitor saya hanya 1 maka saya tidak bisa memilih displaynya.
Dan jika sobat tidak ingin cursor atau panah mouse terlihat silahkan hilangkan centang pada bagian Capture Cursor, jika sudah selesai silahkan klik OK
-
Sudah selesai semua, akhirnya OBS (Open Broadcaster Software) sudah bisa digunakan untuk merekam layar.
-
Sekarang sobat sudah bisa klik start recording untuk memulai merekam layar, tetapi tunggu dulu, dari pengalaman saya setting default kurang optimal dan hasil videonya kurang bagus, jadi saya menyarankan sobat cek settingan nya terlebih dahulu, silahkan sobat klik menu setting di pojok kanan bawah.
-
Pada bagian output terutama bagian recording silahkan cek recording path apakah sudah sesuai keinginan, dan yang paling penting adalah recording quality dan recording format, silahkan sesuaikan dengan gambar screenshot dibawah ini.
-
Beralih ke bagian video, pastikan base resolution dan output resolution memiliki nilai resolusi layar yang paling tinggi agar hasil videonya bagus dan maksimal, untuk tutorial ini saya mengaturnya ke 1920 x 1080 karena resolusi layar maksimal saya adalah full HD.
Mengatasi Display Capture Hitam Tidak Muncul
Tutorial tentang cara setting OBS (Open Broadcaster Software) untuk merekam layar sudah selesai, tetapi sebelum saya menerapkan tutorial diatas saya mengalami suatu masalah saat menambahkan display capture, dimana display capture hanya menampilkan layar hitam saja.
-
Ternyata cara mengatasinya cukup gampang, sobat hanya tinggal pergi ke display settings, cukup mencarinya di pencarian windows untuk menemukannya.
-
Setelah itu pergi ke menu graphics settings.
- Jika tampilannya sudah seperti gambar dibawah ini, maka klik tombol browser, tujuannya untuk memilih aplikasi.
-
Karena aplikasinya adalah OBS (Open Broadcaster Software) silahkan cari OBS (Open Broadcaster Software) di program file komputer sobat masih-masing, kira-kira lokasi aplikasi OBS (Open Broadcaster Software) nya miriplah dengan screenshot dibawah ini, jika sudah dipilih silahkan klik tombol add.
-
Hasil akhirnya akan seperti gambar dibawah ini, sobat bisa mengclose menu graphic setting dan kembali keaplikasi OBS (Open Broadcaster Software) dan cobalah menambahkan display capture lagi, semoga saja dengan cara diatas OBS (Open Broadcaster Software) tidak menampilkan layar hitam lagi
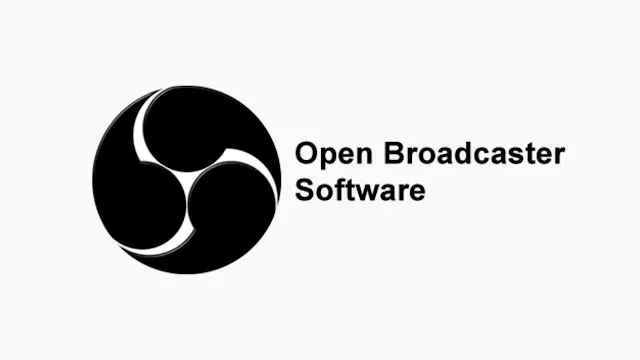







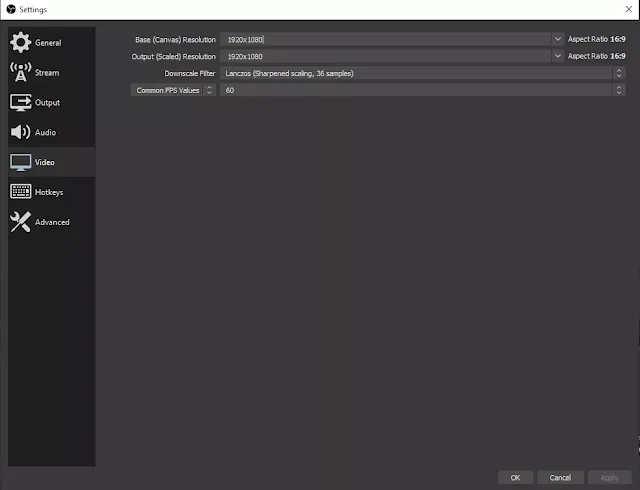






bang, kok masih hitam layarnya ya? udh gua setting di graphic setting gak bisa, mohon bantuannya
BalasHapusKLIK OPTIONS DAN PILIH POWER SAVING, LALU SAVE
BalasHapusSama aja malah saya pake high performance tetap gelap
Hapuscara terakhir disable kartu grafisnya alias cuma bisa make kartu grafis yang integrated bawaan cpu aja gitu
Hapuscara terakhir disable kartu grafisnya alias cuma make yang bawaan dari cpu yang integrated
BalasHapusBang mau nanya, kan saya record pake mic sama headphone eksternal(baik yg kepisah maupun mic sambungan dari headphone), pas direkam suara saya tidak kerekam, hanya suara game, terus pas saya aktifkan monitoring and output bisa tapi keganggu bgt dan suara volumnya beda yg kedengaran dan yg direkam..kalo boleh tau solusinya gimana ya?
Hapusini gw saat record game valorant kok gaada kursornya ya, padahal di setting display capture, capture cursornya udah centang, gmn ni?
BalasHapusCara nyimpan videox gimana bang???
BalasHapusBang, kalo nggak kerecord full gimana ya? Saya record sekitar satu menit cuma kerecord 17 detik
BalasHapusbang kalo jendela kok ndak bisa hilangi cusor ya
BalasHapuskalo suaranya mantul gimana cara ngaturnya kak, supaya ga mantul lagi
BalasHapusVery interesting and informative article content. let's access other cool articles related: https://unair.ac.id/
BalasHapusHi all, saya mau membuat video assitant reeferee menggunakan 4 camera... Apakah ada yang pernah melakukannya ? Saya memerlukan Spec PC yang tepat agar dapat merekam 4 sumber camera menggunakan OBS studio secara terpisah. Tks
BalasHapus